2. เลือก Template Target Board สำหรับใช้งาน > คลิกปุ่ม Use Template
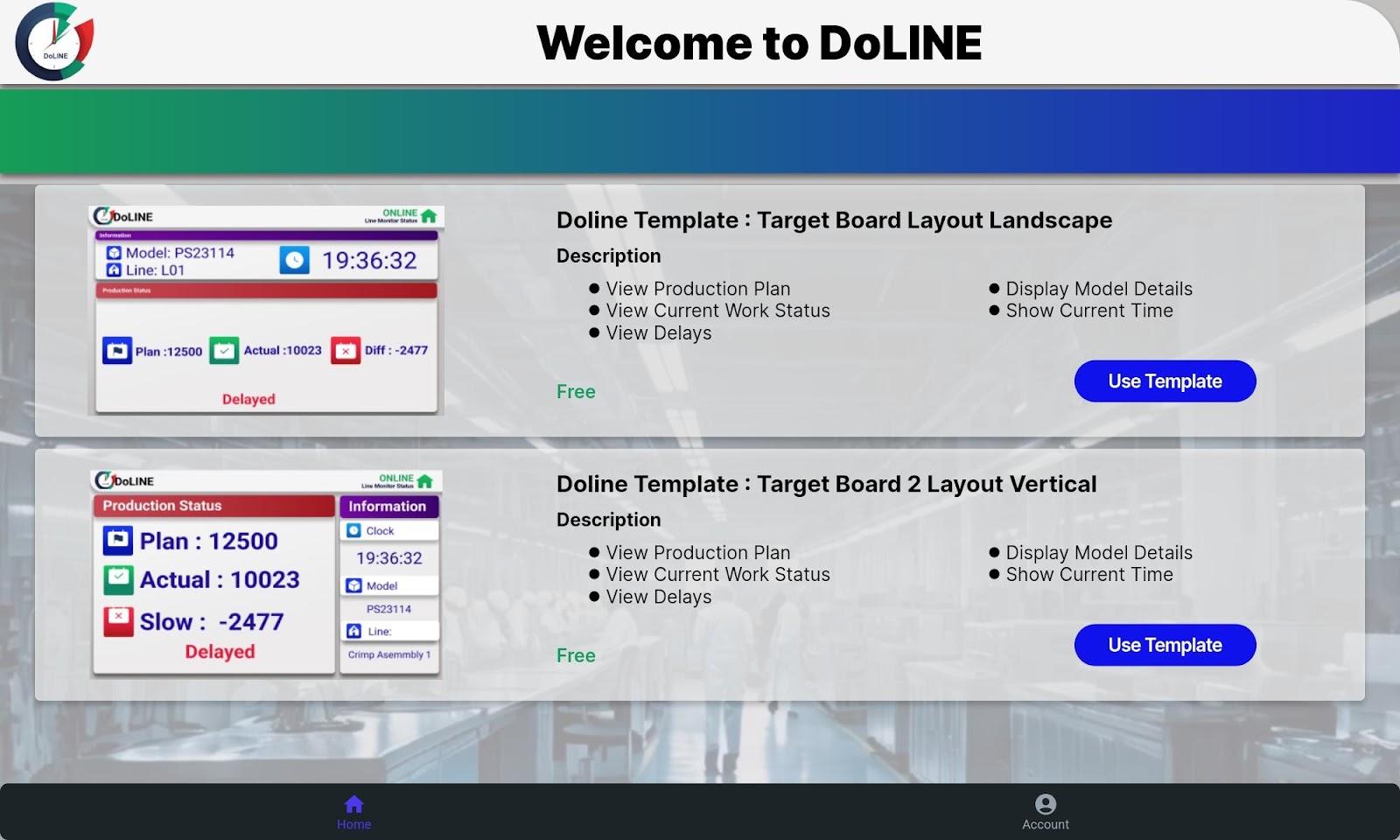
3. คลิกปุ่ม Open สำหรับใช้งาน Monitor Target Board
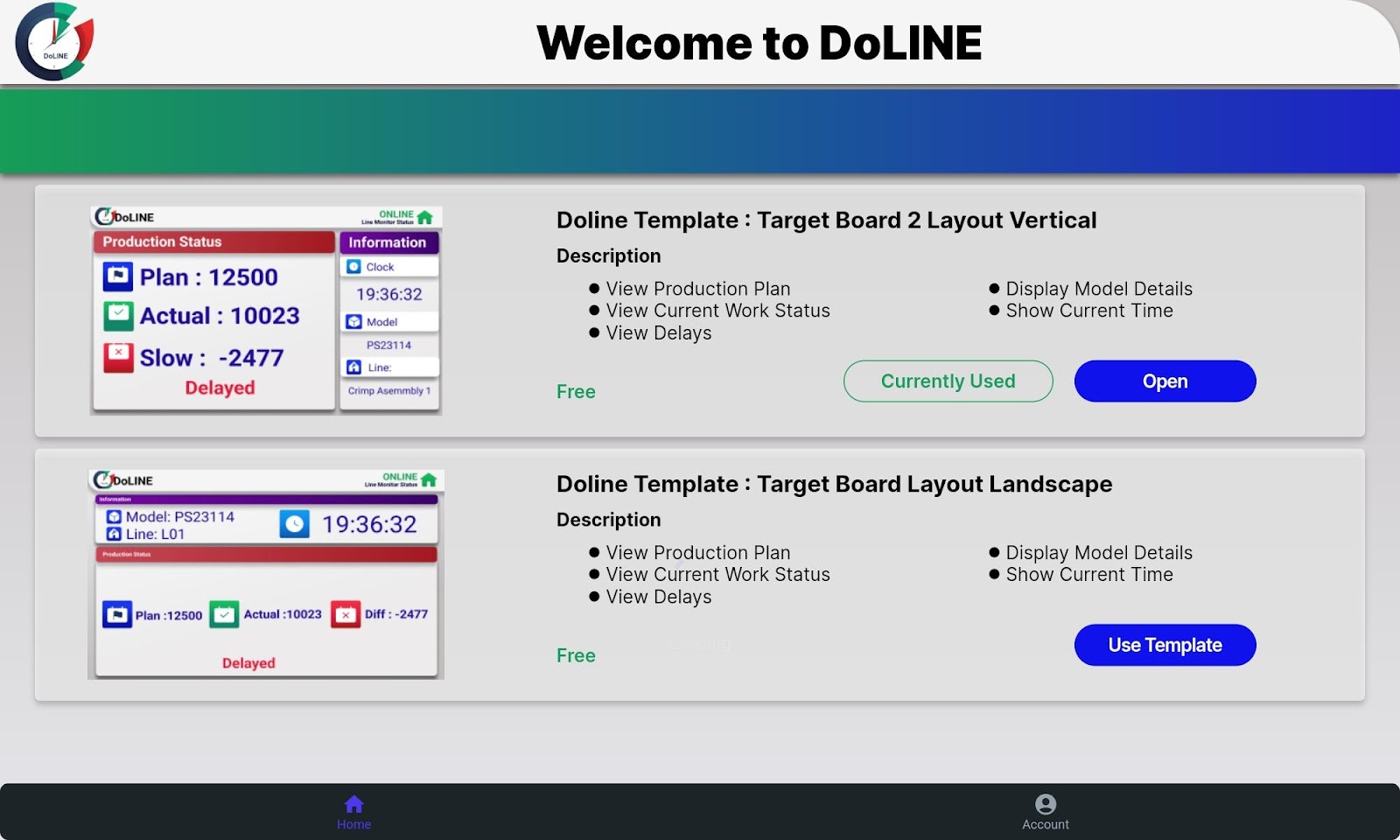
4. แสดงผล Monitor Target Board 4.1 ตัวอย่าง Target Board Layout Landscape
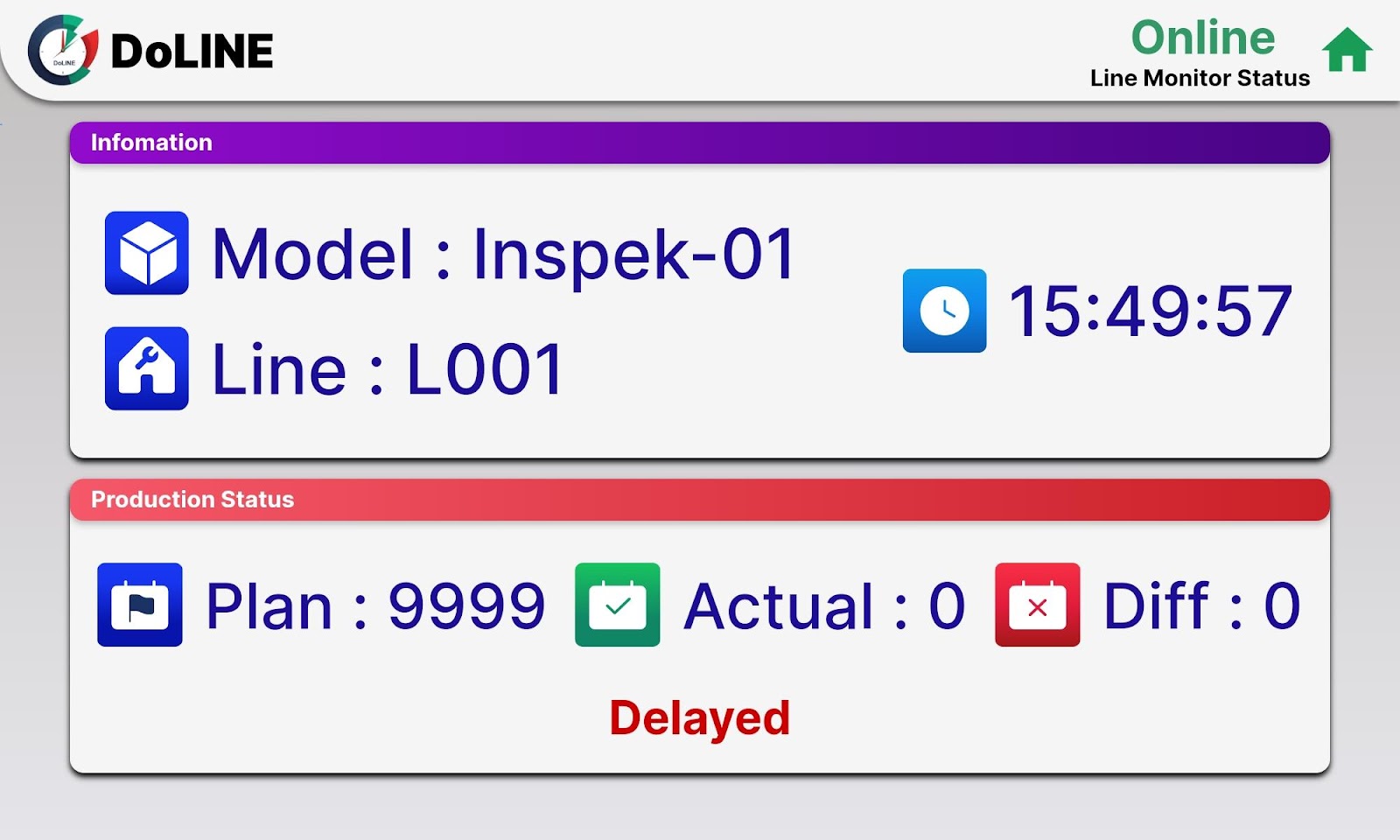
4.2 ตัวอย่าง Target Board 2 Layout Vertical
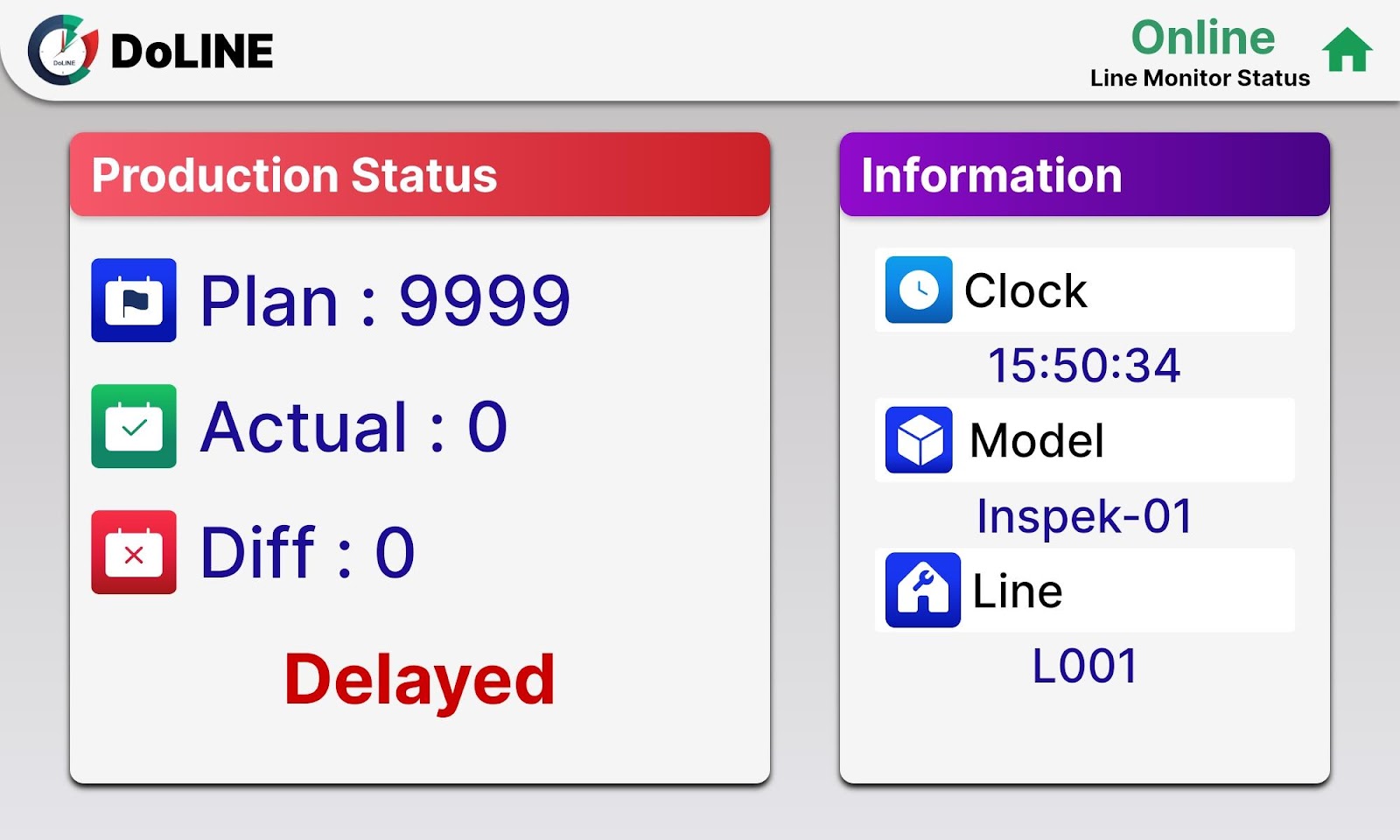
2.2 การใช้งานแอปพลิเคชั่น DoLINE ด้วย Setting Target Board 2.2.1 ขั้นตอนการสมัครใช้งาน nimitFlow 1. เข้า URL : https://app.nimitflow.com 2. คลิกปุ่ม Sign up
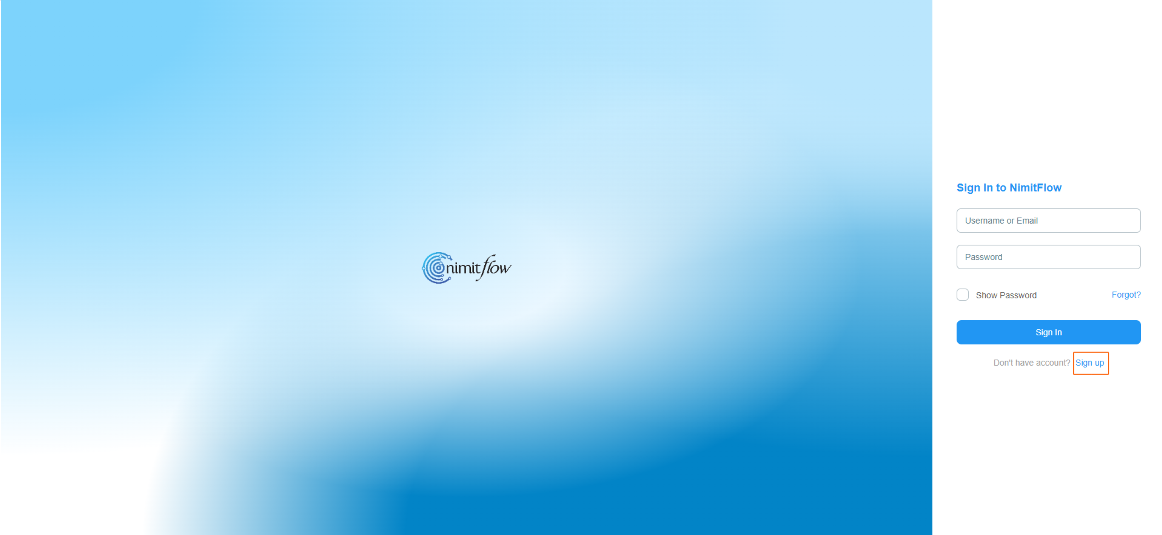
3. กรอกข้อมูลการสมัคร > คลิกปุ่ม Create Account 3.1 First Name* 3.2 Last Name* 3.3 Email* 3.4 Password* 3.5 Confirm Password* 3.6 Confirm Email*
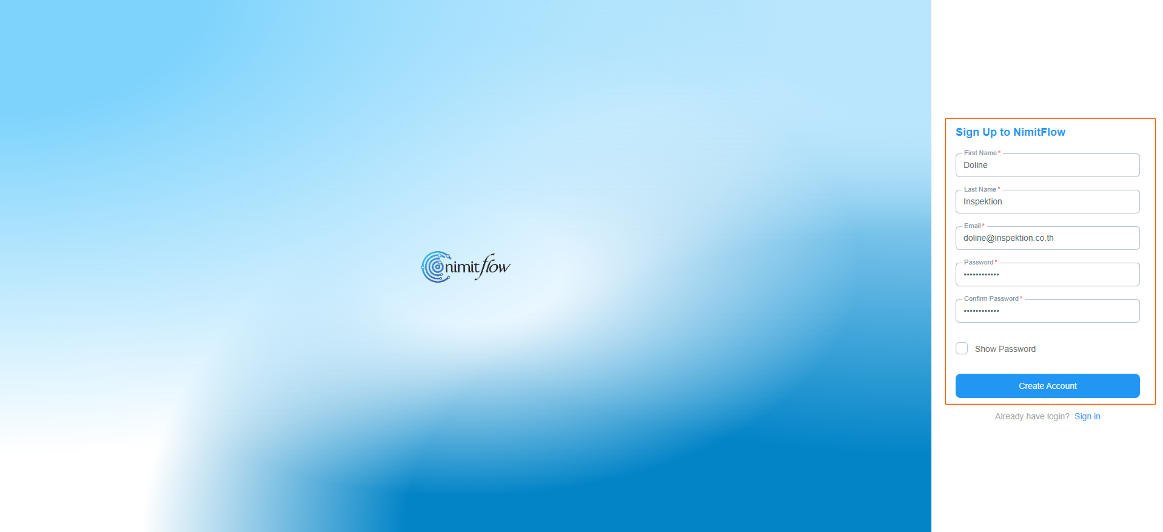
4. ยืนยันการสมัครผ่านระบบ Email ที่สมัคร
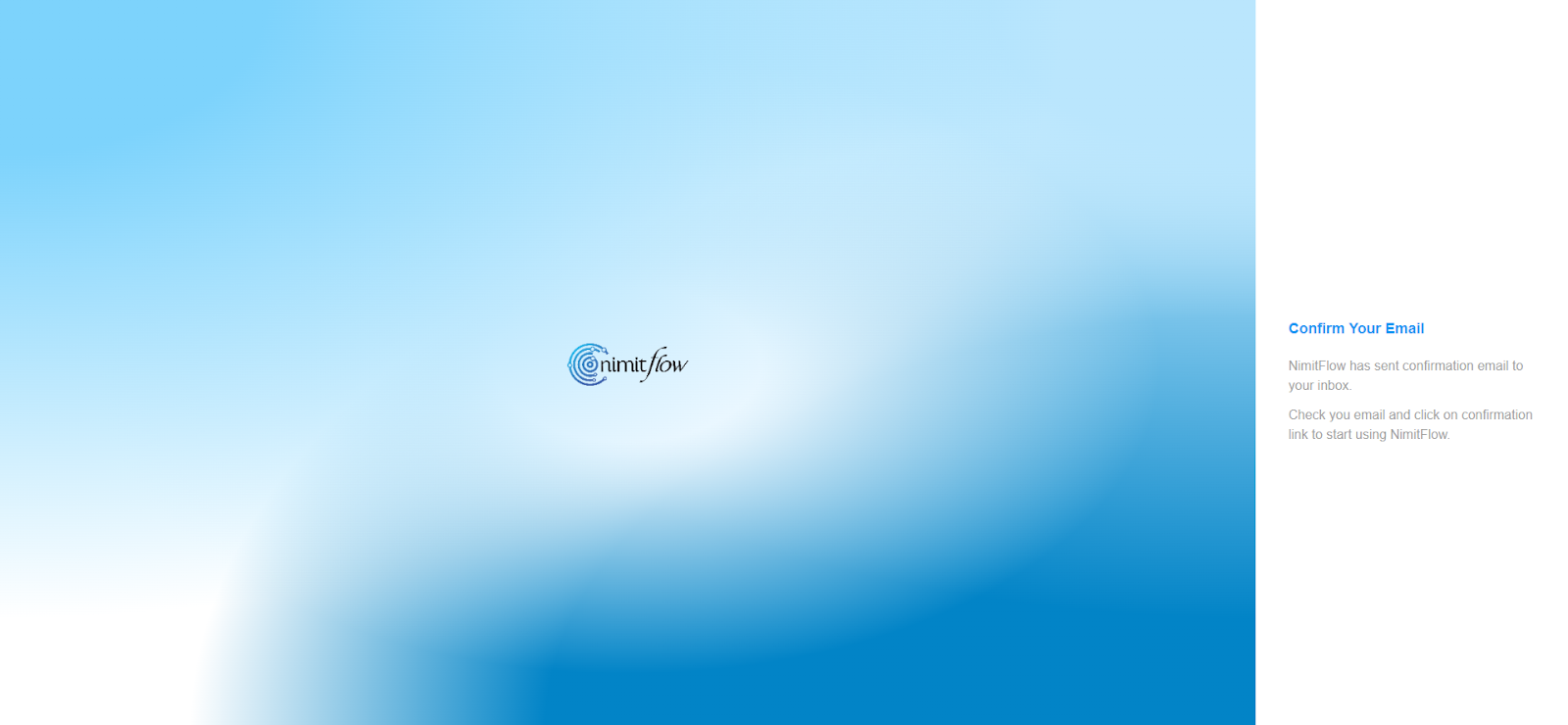
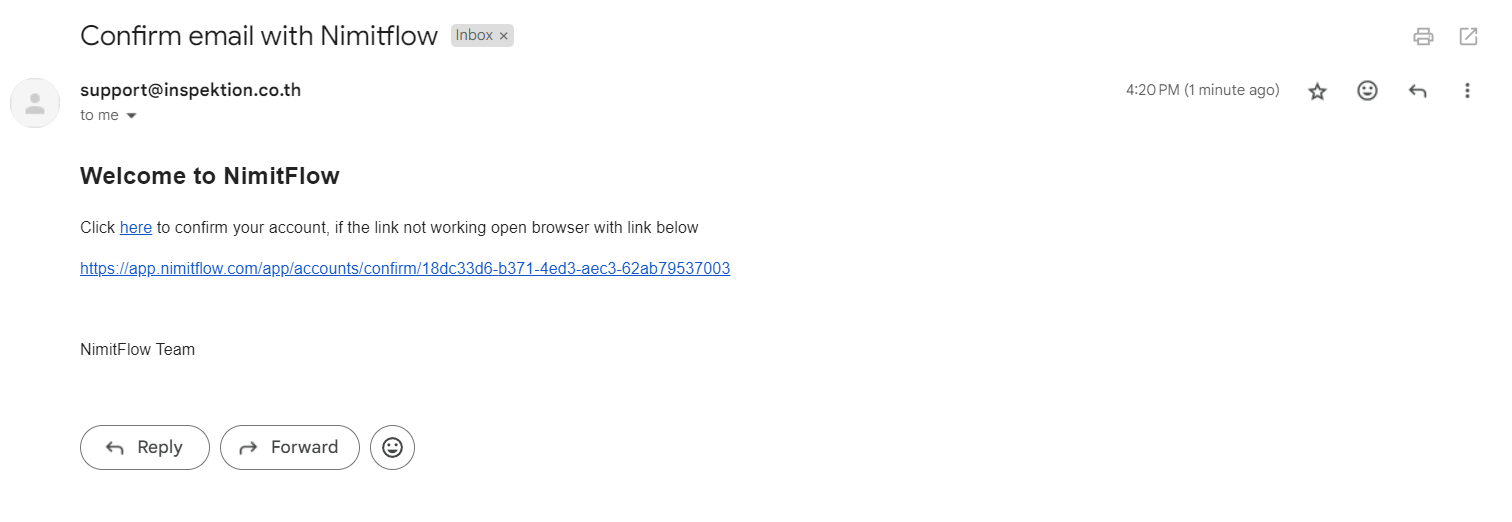
5. Login ลงชื่อเข้าใช้งานด้วย Username และ Password ที่สมัคร
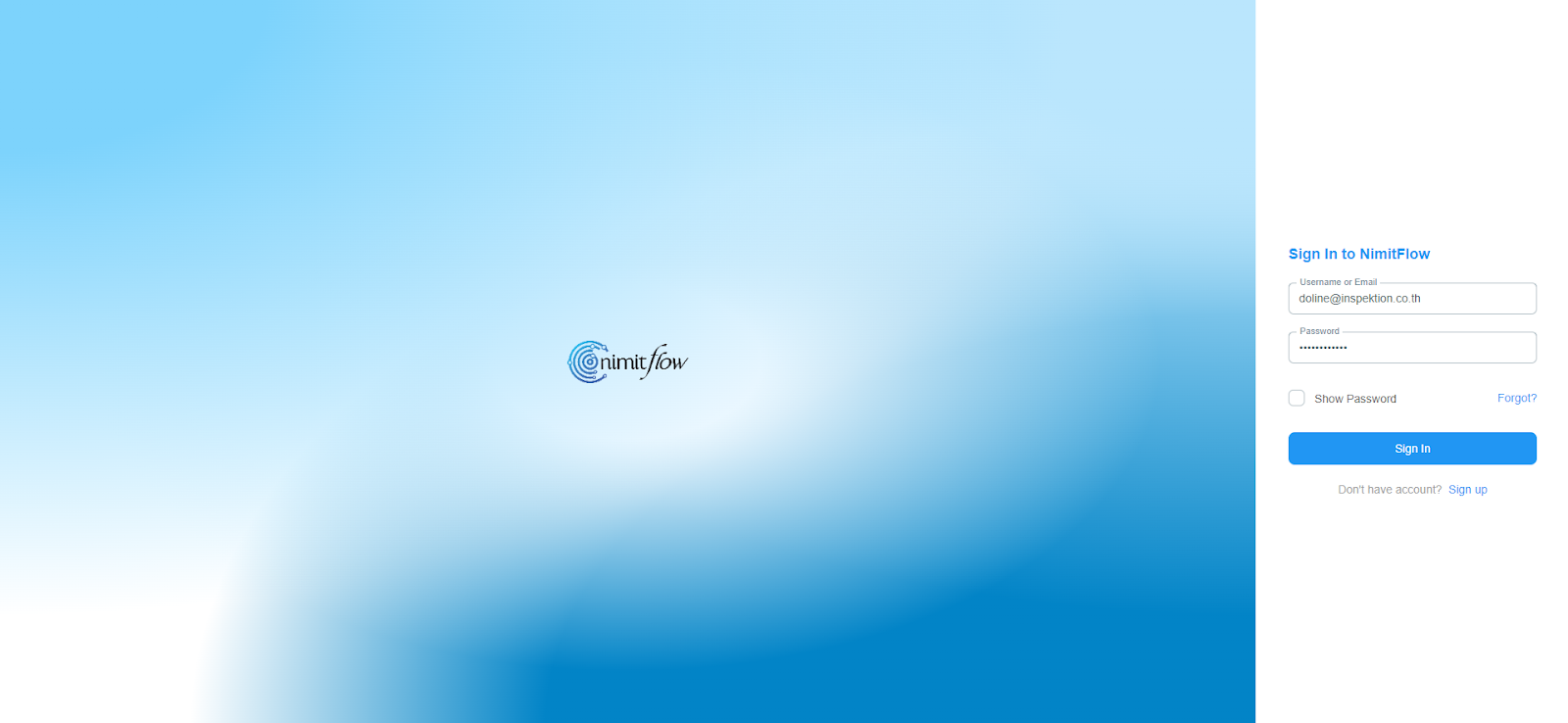
6. สมัครใช้งาน nimitFlow เสร็จสมบูรณ์
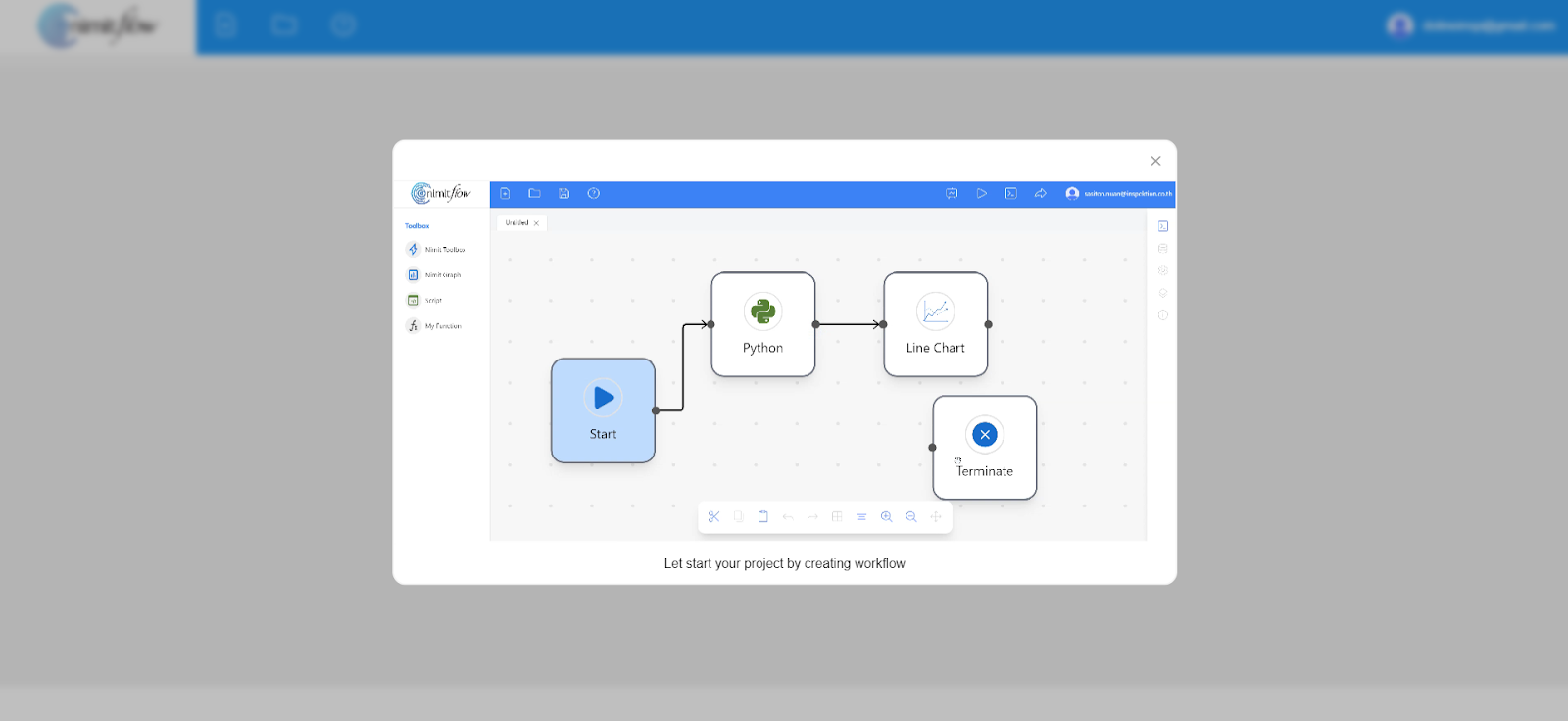
2.2.2 ขั้นตอนการเตรียมไฟล์ข้อมูลสำหรับตั้งค่า Setting Target Board 1. สร้างไฟล์ Template โดยมีข้อมูล Template ดังนี้

2. ตั้งชื่อไฟล์ด้วยรูปแบบ station_setting.csv 2.2.3 ขั้นตอนการตั้งค่า Setting Target Board สำหรับใช้งาน Target Board 1. Login ลงชื่อเข้าใช้งานด้วย Username และ Password ที่สมัคร
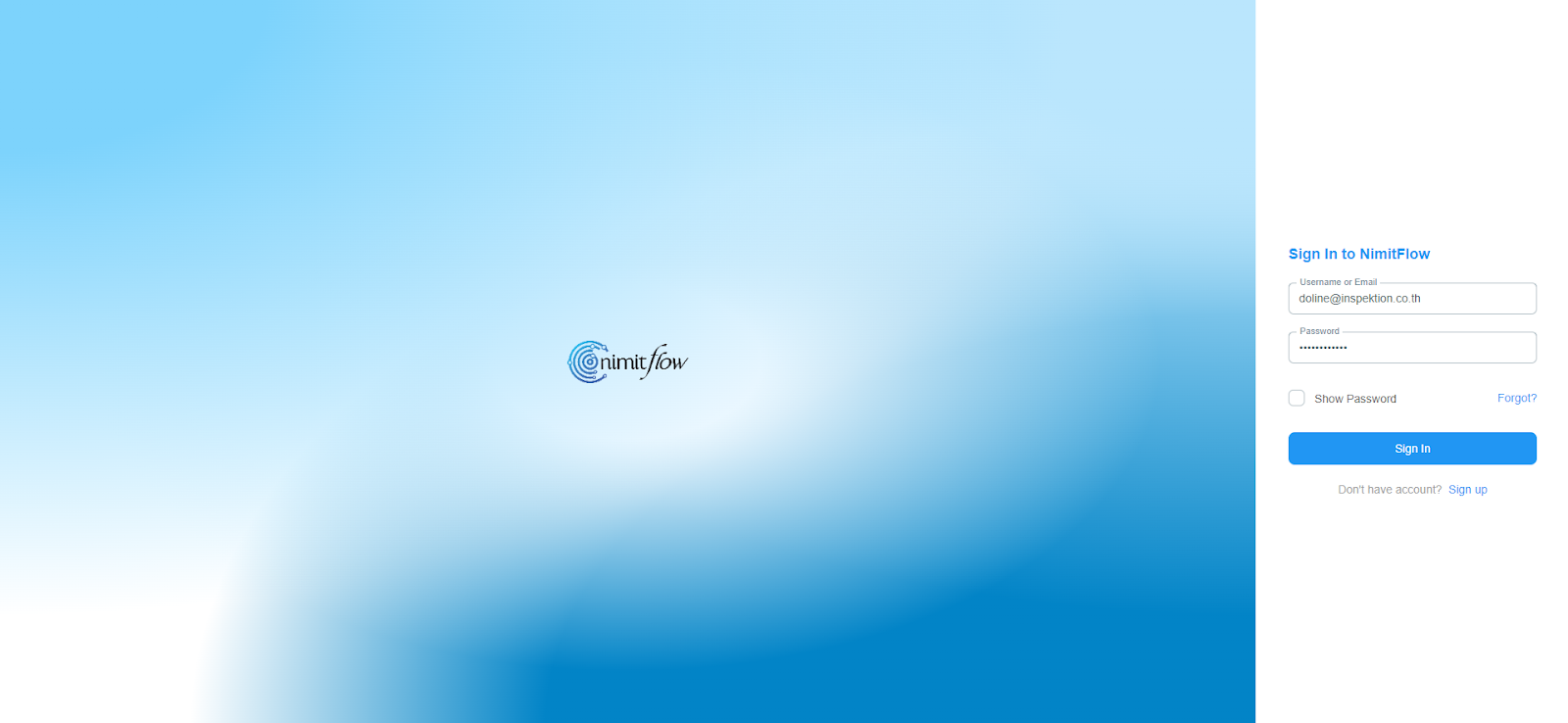
2. คลิกปุ่ม Open a drive
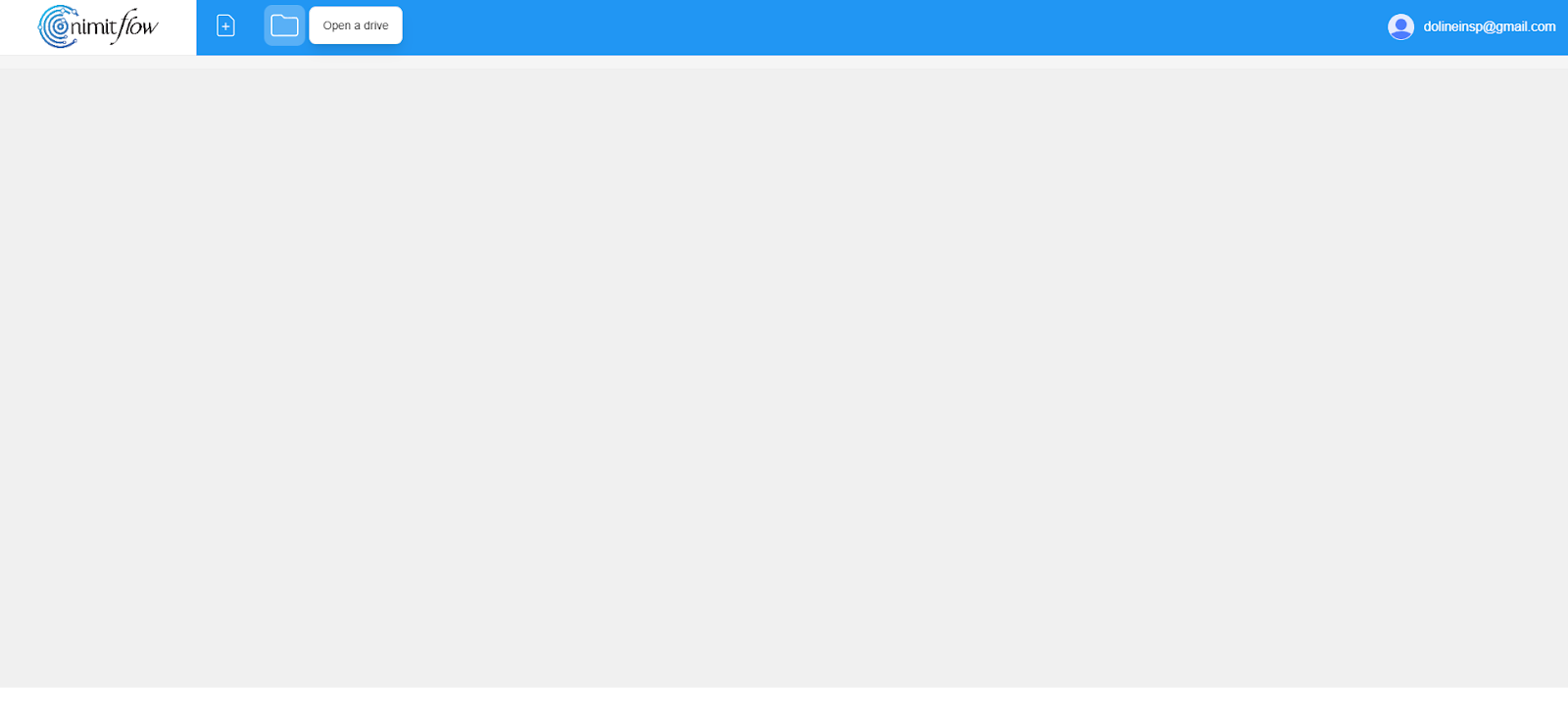 3. ดาวน์โหลดไฟล์สำหรับ Run Flow Setting “StationSetting.nim” ที่ URL : https://drive.google.com/file/d/1kzKN9WnUiRizXrZsJkqm37CEZdMHBTb0/view 4. คลิกปุ่ม +Add > Browse File “StationSetting.nim” > คลิก Upload
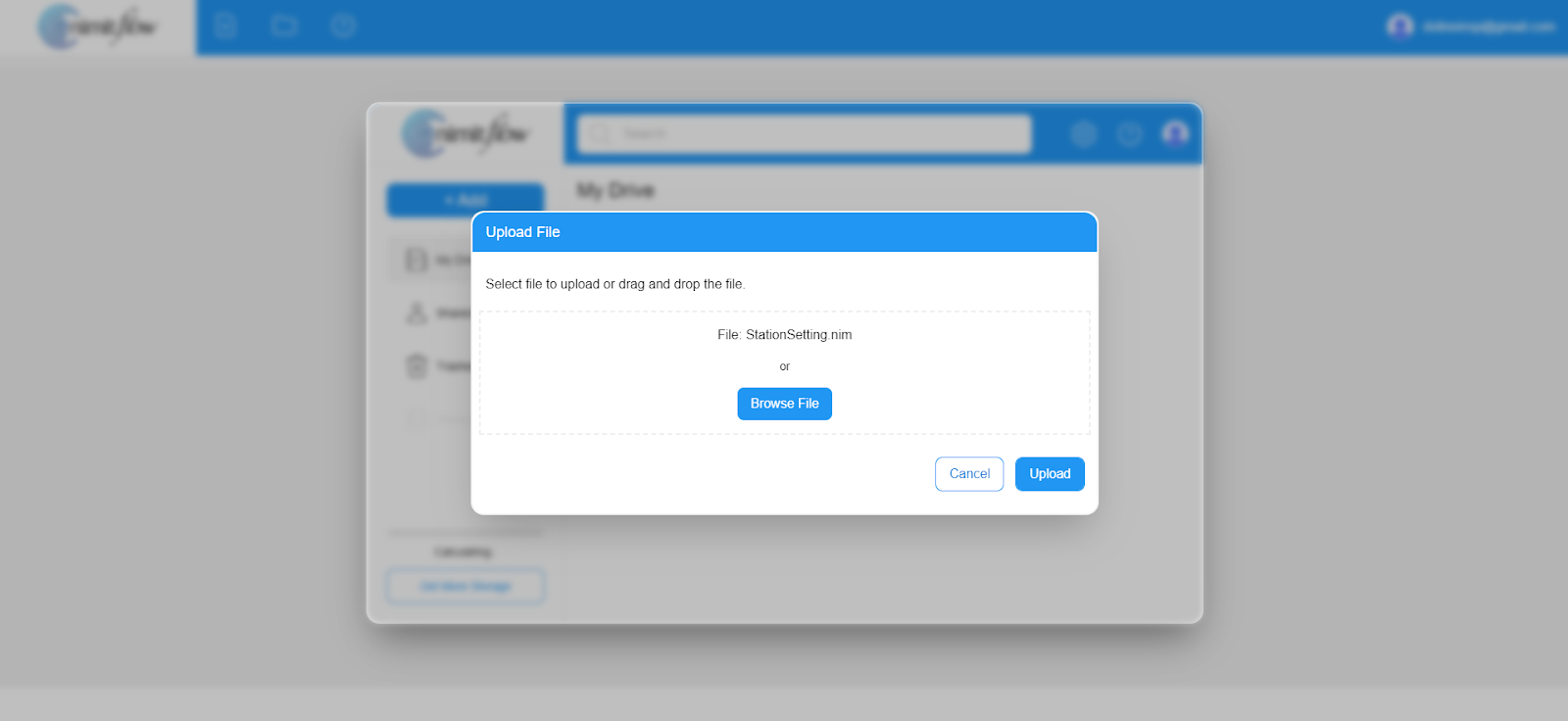
5. แสดงผล StationSetting.nim อัปโหลดไฟล์สำเร็จ
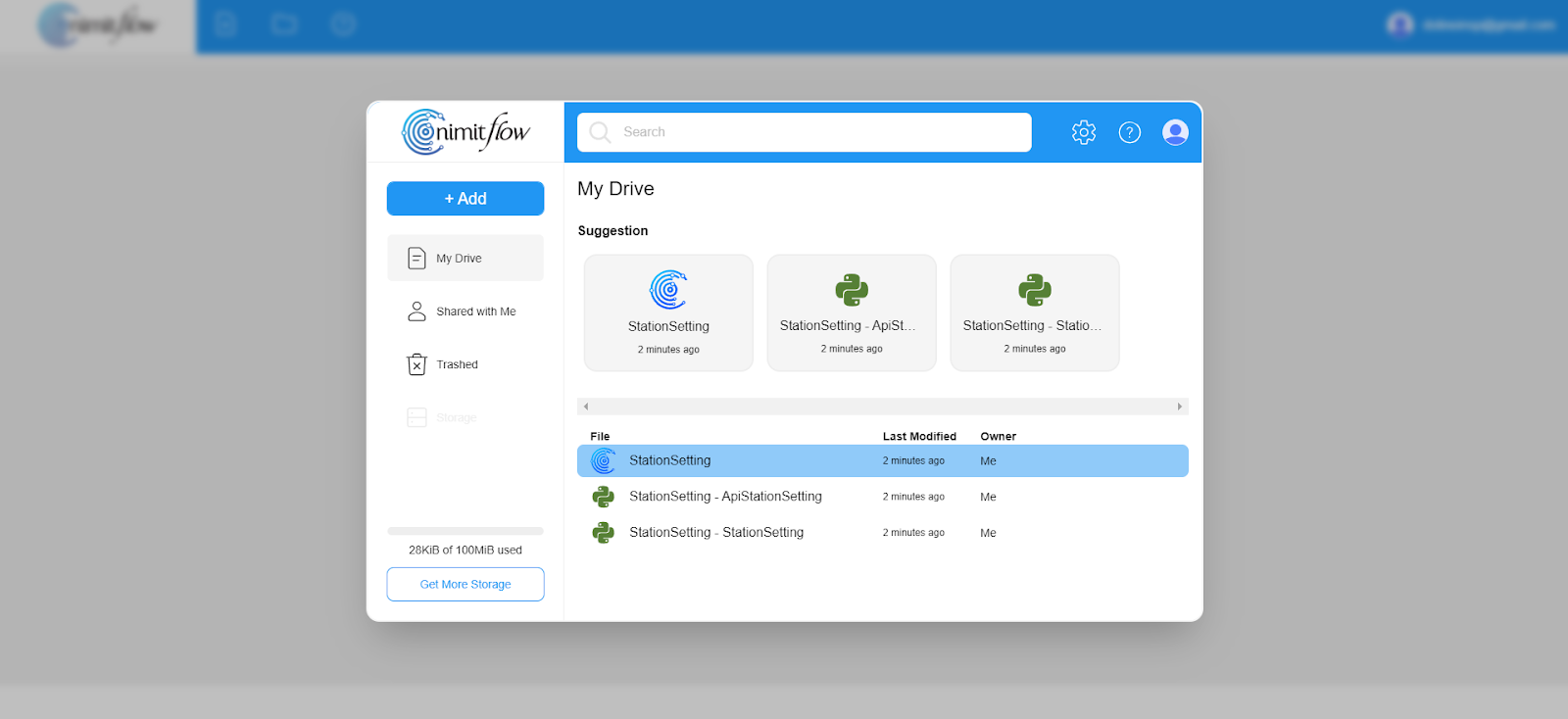
6. คลิกปุ่ม +Add Browse File ข้อมูลสำหรับตั้งค่า “station_setting.csv” > คลิก Upload
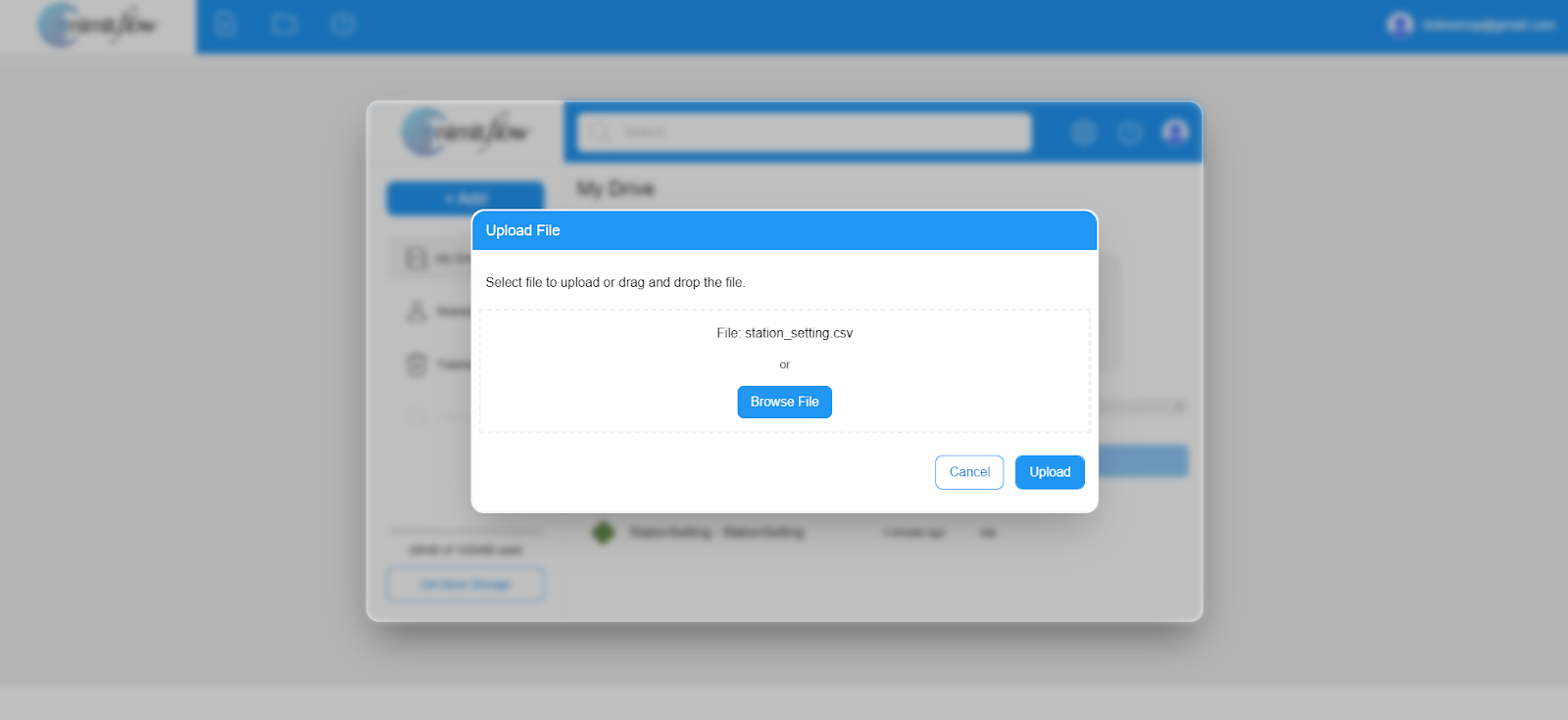
7. แสดงผล station_setting.csv อัปโหลดไฟล์สำเร็จ
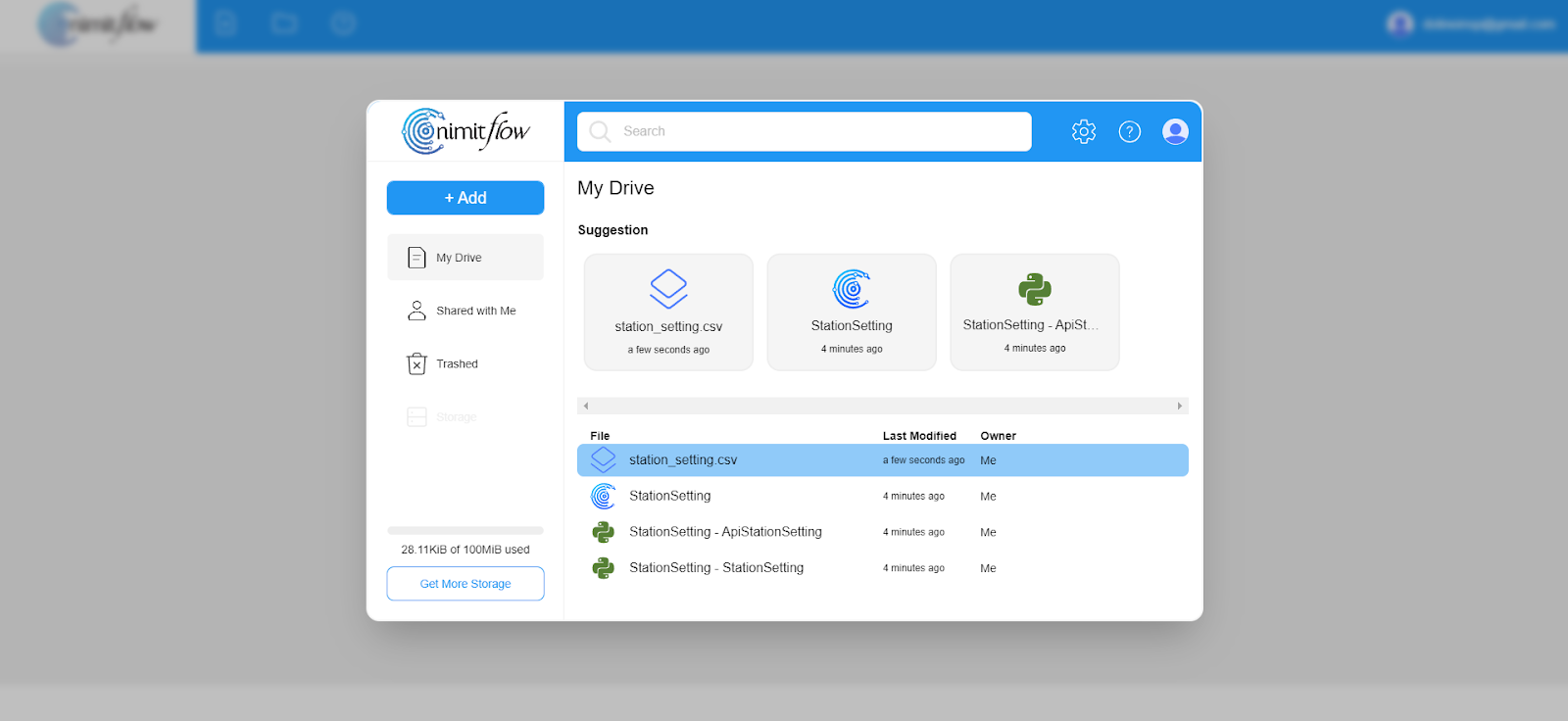
8. คลิิกเลือก Flow StationSetting > ดับเบิ้ลคลิกที่ Flow StationSetting
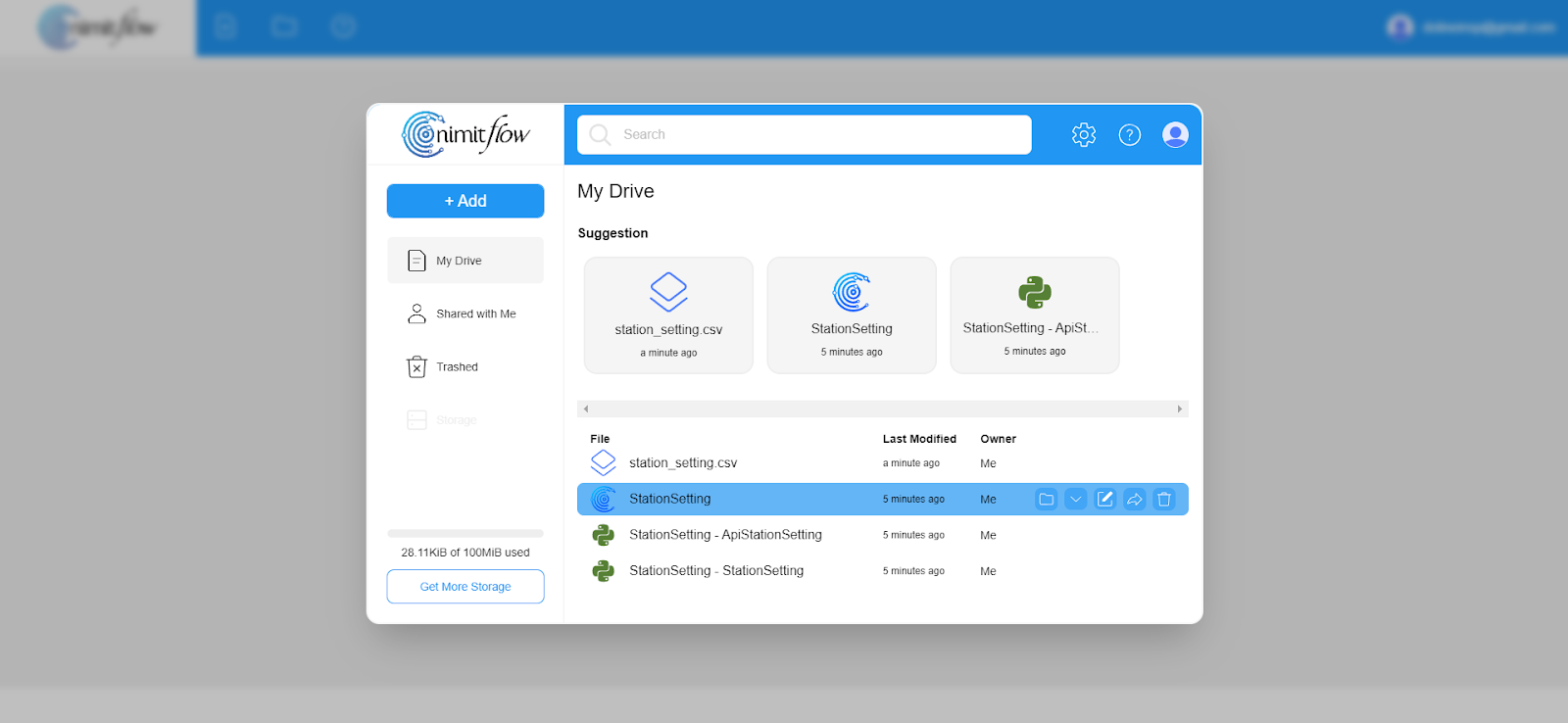
9. แสดงหน้าต่าง Flow การทำงาน StationSetting > คลิกปุ่ม Run

10. แสดงผลการ Run Flow StationSetting สำเร็จ
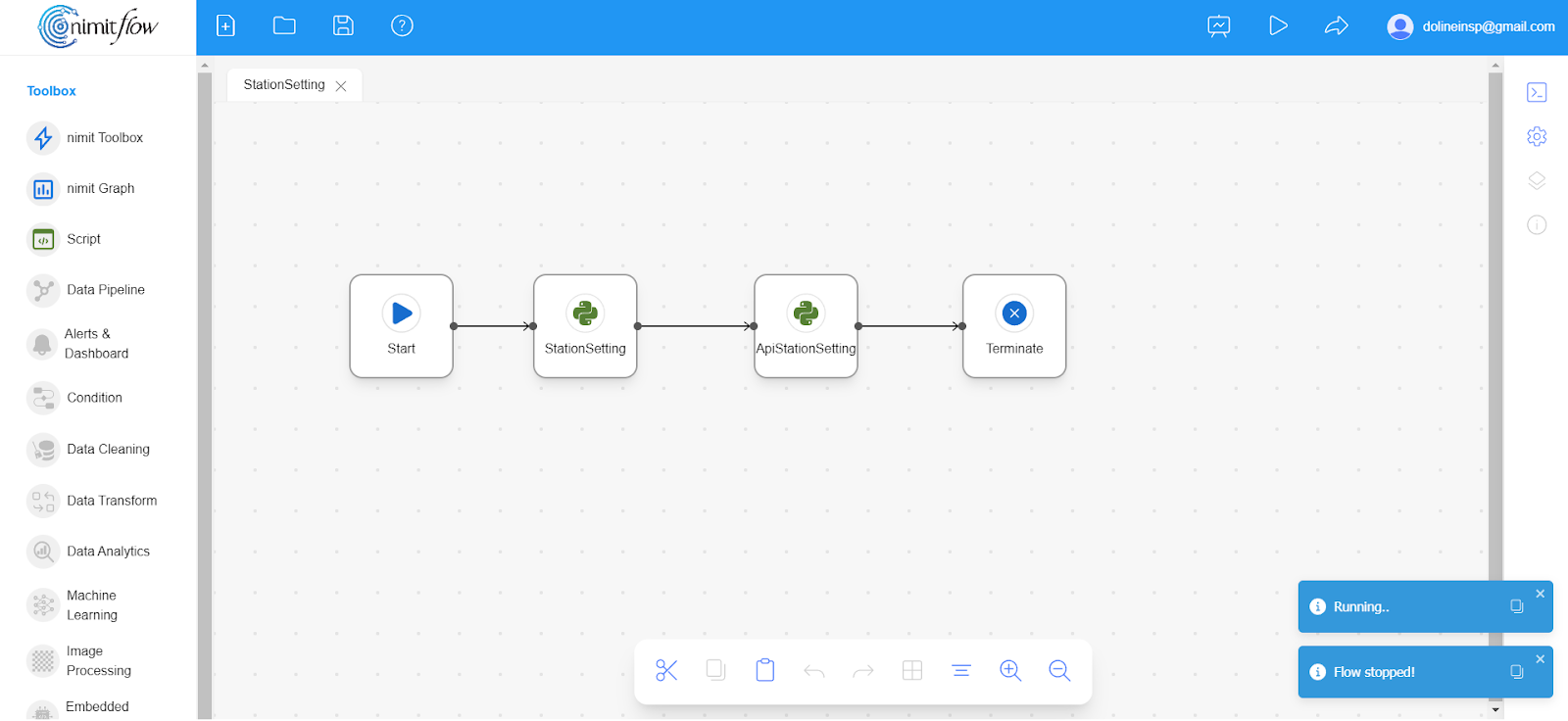
11. ตรวจสอบการแสดงผล Monitor Target Board 12. ต่ออุปกรณ์ Hand Switch สำหรับใช้งานกดปุ่ม Actual 12.1 ตัวอย่าง Target Board Layout Landscape
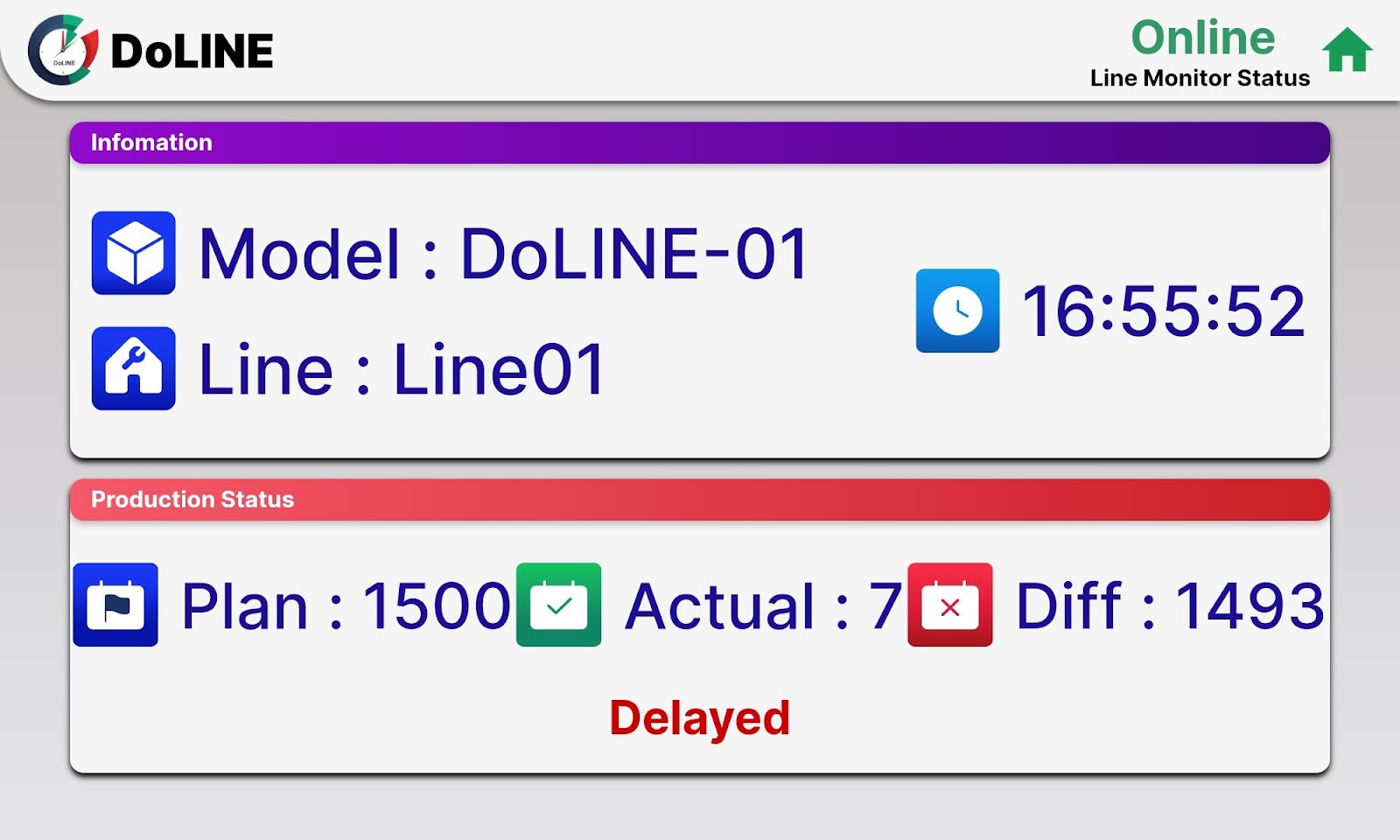
12.2 ตัวอย่าง Target Board 2 Layout Vertical
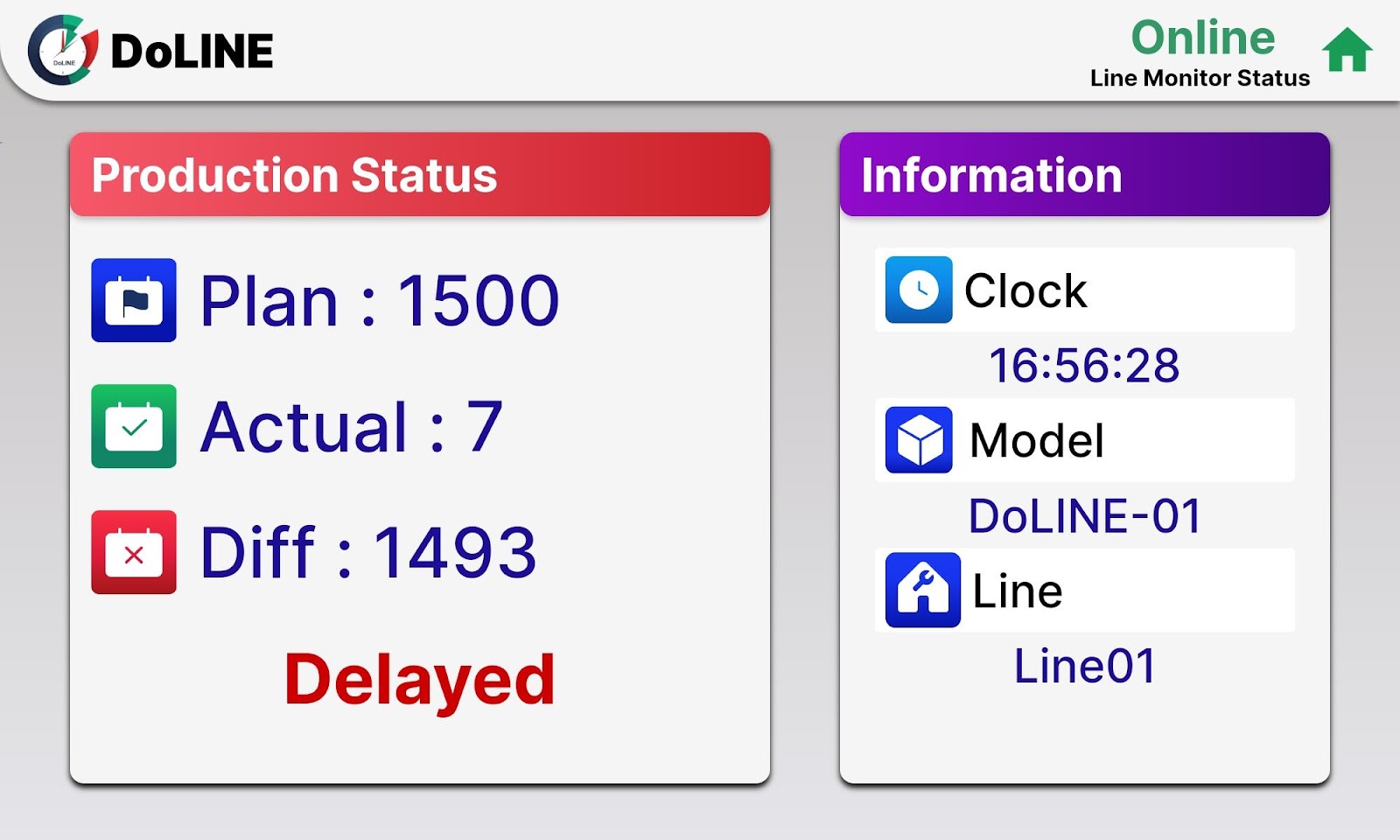
|